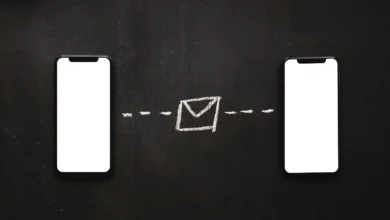Optimizing Your Windows 10 PC for Gaming Glory

Hi, today I am here to share some top tips on getting the most out of your Windows 10 machine for gaming. Whether you’re into first-person shooters, racing games, or massive online worlds, a little optimization can go a long way in improving your experience.
Clear Out the Clutter
First things first – you’ll want to do some spring cleaning on your PC. Over time, programs you don’t use can bog things down without you even realizing it.
Open up your task manager (Ctrl + Shift + Esc) and take a look at what’s running in the background. Get rid of anything you don’t recognize or don’t need on a regular basis. This frees up valuable memory and processor speed.
You’ll also want to uninstall any programs you don’t use. The usual suspects here are things like old toolbars for browsers or software trials that have expired.
To find these, just type “Add or remove programs” into the Windows search bar. Go through the list and remove anything that doesn’t serve a purpose anymore.
Update Your Drivers
Keeping your drivers up to date is absolutely critical for gaming performance. Outdated drivers can cause all kinds of issues like stuttering, lag spikes, crashes, and more. The good news is that Windows makes it pretty simple to check for driver updates.
Go to Start > Settings > Update & Security > Check for updates. This will scan your system and install any new drivers that are available.
I’d recommend doing this check at least once a month to stay on top of the latest improvements and bug fixes from hardware manufacturers.
If Windows doesn’t find anything, some manufacturers have their own software you can use. For example, NVIDIA GeForce Experience lets you easily update your graphics card driver.
Checking here regularly ensures you have the optimal driver version for your games.
Tweak Visual Settings
Now that the bulk of the background work is done, it’s time to optimize your actual gaming experience. One of the best ways to get a boost is by adjusting your display settings.
Right-click on your desktop and select “Display settings.” The first thing to check is your screen resolution. Make sure this matches your monitor’s native resolution for the sharpest image quality.
You’ll also want to try different refresh rates if your display supports it. Higher hertz means smoother visuals, especially important for fast-paced genres like shooters.
You’ll also see options here for graphics performance. The default is usually “Power saver” but try bumping it up to “High performance” for more processing power dedicated to games. This can improve frame rates noticeably. Just be aware it may use more energy.
Other visual tweaks include disabling visual effects, adjusting color settings, and enabling hardware-accelerated GPU scheduling. Play around with different combos to see what gives you the best balance of quality and performance.
Manage Background Processes
When gaming, you want your PC’s resources fully dedicated to the game—not bogged down running other tasks. So it’s a good idea to limit what’s allowed to run in the background.
Go to the Task Manager again and select the “Startup” tab. This shows everything that automatically loads when you start your PC. Uncheck anything that’s not critical like unnecessary bloatware.
You can also right-click on the taskbar, select “Taskbar settings,” and disable news/weather widgets.
You’ll also want to adjust your power plan settings. Open Power Options from the control panel and choose “High performance.” This gives priority to keeping your CPU and GPU powered without throttling for best frame rates. Just be aware it uses more energy.
So in summary – clear cache, uninstall unused apps/programs, update drivers, optimize visuals, and limit background processes. This will make sure your hardware runs at full speed without distractions so you can focus on fragging noobs!
Adjust Game Settings
With the system optimized, it’s time to tweak individual games as well. The great thing about PC gaming is you have way more graphical options than consoles. But finding the right balance takes experimenting.
Start each game and go into the graphics or video settings. Things to focus on here include resolution, frame rate caps, and adjusting specific graphical elements like textures, shadows, anti-aliasing, and effects.
For less demanding indie games, you’ll likely want everything maxed out. But for AAA blockbusters, try lowering settings like shadows, particles, and view distance first before resolution. These have less visual impact while improving performance.
Don’t forget to enable V-Sync if it’s an option too. This matches your frame rate to your monitor’s refresh rate to eliminate screen tearing for smoother gameplay.
Take note of your frame rates in different areas too. If things dip too low, keep tweaking until you get consistent rates above 60fps if possible. With some trial and error, you’ll find each game’s optimal settings.
Free Up Storage Space
Storage space is crucial for gaming—you don’t want your SSD or hard drive filling up. This can cause stuttering and long load times. Take a look at how much free space you have available.
If you’re running low, try clearing the download cache in your browser. You can also uninstall game modes or betas you no longer play. The Windows system restore points and previous Windows installation files also take up a lot of room—consider disabling these if space is tight.
And don’t forget about opportunity cost—big single player games you’ll likely never replay can be removed to make way for your current favorites. Just make sure any games you keep installed have at least 30GB free on the drive to avoid issues.
Check Background Apps
As I mentioned earlier, you’ll want to limit what’s allowed to run in the background when gaming. But Windows also has a few processes that can’t be fully disabled.
One of the big ones is the Windows Search indexer. This runs periodically in the background to index your files so you can search quickly. But when gaming, it uses unnecessary CPU resources.
To pause the indexer, open up Task Manager again. Select the “Details” tab and find “WindowsSearch” in the list of processes. Right click and select “Go to details.” On the new window that pops up, click the “Suspend” button to temporarily halt it until you’re done gaming.
Cortana is another one that’s handy for productivity tasks but unnecessary when you want full performance. You can disable her completely in Windows Settings if you prefer. Just search for “Cortana” and toggle it off.
Pausing unnecessary background tasks means even more resources freed up for max gaming glory!
Overclock Cautiously
For serious enthusiasts, overclocking CPU and GPU speeds can provide a nice boost. But it’s important not to go overboard, as pushing things too far can damage components or cause instability.
Most modern CPUs and GPUs come with automatic overclocking profiles you can enable through manufacturer software like Intel XTU or NVIDIA Precision X1. These raise speeds in a safe preset range validated by testing.
If you want to get more aggressive, monitor temperatures closely using tools like MSI Afterburner. Also make sure your power supply can handle higher loads. Start with small incremental increases and stress test for stability using benchmarks like 3DMark.
Rather than chasing records, aim for reliable all-day performance. And never exceed factory recommended limits without proper cooling solutions. But done right, a modest overclock can give games an enjoyable little kick.
Use Game Mode
Windows 10 includes a built-in “Game Mode” that optimizes your system for gaming workloads. To enable it, search for “Game Mode settings” and toggle it on.
Game Mode prioritizes CPU, GPU and storage resources for the active game. It also disables full-screen optimizations that can cause stuttering. Use it for all your games to let Windows handle optimizing in the background.
You’ll also see options to record game clips automatically using the Xbox app. Neat for capturing highlights to share online. Just be aware recording uses additional resources that may impact performance.
So in summary – Game Mode lets Windows handle optimizing for you behind-the-scenes. Combined with our other tweaks, it helps squeeze every last frame from your hardware.
Monitor Performance
Once optimized, you’ll want to keep an eye on performance over time using tools like the Windows Game Bar. Hit Windows Key + G during games to bring it up.
Game Bar displays your current framerate, CPU and GPU usage, network stats and more. This helps you monitor for any drops or issues that may come up. If framerates start tanking, you can quickly identify if it’s a system or game problem.
Third party apps like MSI Afterburner and RivaTuner Statistics Server (RTSS) provide even more in-depth monitoring of temps, clock speeds and benchmarks. These are essential for tweaking or if you notice performance degradation down the road.
I’d also recommend periodically going through optimization steps again to keep your system in top shape—especially after major Windows updates. A little maintenance goes a long way to maintaining those sweet frame rates!
Read Also: What Cheapest Business Should I Start in 2025?
Common Questions
Now that you’re a gaming optimization pro, let’s look at some frequently asked questions:
How often should I update my drivers?
At a minimum, check for driver updates once per month. Graphics card manufacturers like AMD and NVIDIA push out new releases frequently, so using tools like GeForce Experience makes it easy to stay current. Major Windows updates may also include driver revisions.
What’s the best way to record gameplay?
The built-in Game Bar is very handy and has no performance impact when not recording. For more control, try OBS Studio which is highly customizable but can reduce frames slightly during recording. Make sure to check your GPU specs—NVIDIA ShadowPlay or AMD ReLive are great low-impact options if you have those cards.
How do I clean up junk files?
Use the Storage Sense feature in Settings to automatically delete temporary files regularly. You can also search “Disk Cleanup” and manually clean individual drives. Just be careful not to delete important documents by accident! Third-party cleaners like CCleaner are also effective options.
My games are stuttering—what should I check?
First make sure drivers are up to date. Then check background processes for anything using high CPU. Monitor temps as well—high heat can cause throttling. Try resetting graphics settings in-game too. If it persists, use Performance Monitor in Task Manager to pinpoint any misbehaving programs.
What’s the best way to overclock safely?
Always start with small, gradual increases and stress test thoroughly between each change using benchmarks. Monitor temps closely and stop immediately if they exceed safe levels. Prioritize stability over chasing records. Let cooling solutions catch up rather than overtaxing hardware. Manufacturer tools like Intel XTU provide automatic profiles validated as stable.
Conclusion
With some tuning, your Windows 10 PC can be transformed into a gaming powerhouse. The tips covered here should help optimize your system and get the most out of your hardware.
The key is to handle regular maintenance like clearing out junk, updating drivers, and monitoring performance long-term. With a little effort up front, you’ll enjoy smoother gameplay for years to come.
Always remember – moderation is key. Don’t go overboard with aggressive overclocks or disabling too many background tasks. A balanced approach keeps things running reliably.
So get out there and start fragging in style!
With optimized Windows 10 and the right game settings, victory is within reach. Feel free to hit me up if you have any other questions down the road. Now go dominate those servers!